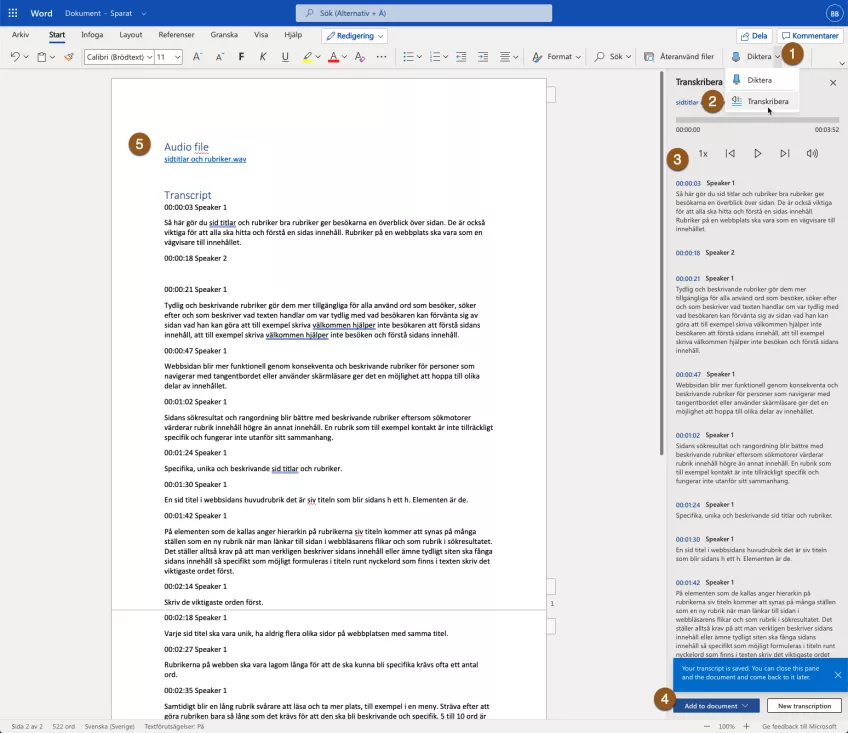Så skapar du tillgängliga ljudinspelningar
Erbjud textalternativ om en inspelning enbart består av ljud, som till exempel en podd. Användare som inte kan ta del av ljudinspelningar ska ha möjlighet att tillgodogöra sig innehållet med hjälp av en alternativ representation.
Tips för att skapa tillgängliga ljudinspelningar
- Erbjud ett textbaserat manus eller någon annan presentation som inte utestänger besökare som saknar förutsättningar att uppfatta inspelningen.
- Tänk på att tala tydligt och i lagom takt.
- Gör gärna testinspelningar innan du till exempel spelar in en podd. Placering av mikrofoner och störande bakgrundsljud kan göra det svårt att uppfatta ljudet.
Se exempel på Arbetsförmedlingens podd med textad version
Transkribering med Word
Det finns ett antal verktyg för att transkribera ljudfiler till text. Ett av dem är Microsoft Word. I Word finns en inbyggd funktion för transkribering som är enkel att använda. Så här gör du:
Börja med att öppna Word och skapa ett nytt dokument. Om transkribering inte finns i din version av Word, prova med Word Online.
Word Online - portal.office.com
- Klicka på pilen till höger om Diktera (vid mikrofon-ikonen).
- Välj Transkribera.
- Se till att rätt språk är valt och klicka sedan på Ladda upp ljud och välj den ljudfil du vill transkribera och klicka på Öppna. Nu start transkriberingen automatiskt. När den är klar visas den i högerspalten. Du kan nu lyssna igenom ljudfilen med spelaren till höger och rätta eventuella fel i spalten under.
- Längst ner i högerspalten finns en knapp med texten Lägg till i dokument. Välj sedan den version som passar dig. (Ett tips är att ta med högtalare. Då går det att ersätta respektive högtalare med deltagare senare i dokumentet.)
- Nu visas transkriberingen i dokumentet.
Dokumentet behöver oftast en del efterarbete, men du har en grund att jobba vidare på.
Kontakt
Vid Lunds universitet finns en tillgänglighetsexpert som du kan kontakta genom att mejla till:
tillganglighet [at] kommunikation [dot] lu [dot] se (tillganglighet[at]kommunikation[dot]lu[dot]se)
Du kan också gå med i Teams-nätverket för webbpublicister vid Lunds universitet. I nätverket finns en kanal för webbtillgänglighet.